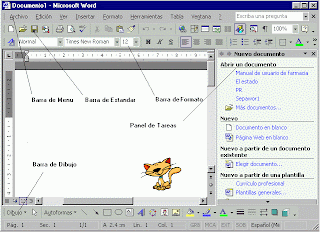Es una aplicación que permite el diseño de presentaciones y diapositivas. Es parte de la Familia Microsoft Office 2003, que corre bajo un ambiente completamente gráfico gracias a la plataforma de Windows Xp; por esta razón, el manejo de diapositivas (creación, modificación, eliminación, etc.) se hace de una forma rápida y sencilla.
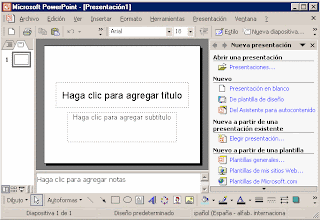
INSERTAR NUEVA DIAPOSITIVA
Hay dos formas de insertar nuevas diapositivas en una presentación: puedes hacer clic en el icono nueva diapositiva , o selecciona en la barra superior el menú Insertar y luego Nueva diapositiva. Observarás que aparece una nueva pantalla en la que podrás elegir el diseño que tendrá esta nueva diapositiva.

ESTILO
Para realizar un cambio que afecte a varias diapositivas, cambie el patrón de diapositivas (patrón de diapositivas: diapositiva que almacena información acerca de la plantilla de diseño aplicada, incluidos los estilos de fuentes, posiciones y tamaños de los marcadores de posición, diseño de fondo y combinaciones de colores.). Entre los cambios habituales se incluyen: la inserción de arte como un logotipo, el cambio de fuente o de estilo de viñeta y el cambio de formato, tamaño y ubicación de los marcadores de posición (marcadores de posición: cuadros con bordes punteados o sombreados que forman parte de la mayor parte de diseños de diapositivas. Estos cuadros mantienen el título y el texto principal u objetos como gráficos, tablas e imágenes.) .
Para cambiar las diapositivas que utilizan el diseño (diseño: organización de elementos, como texto de título y subtítulo, listas, imágenes, tablas, gráficos, autoformas y películas, en un gráfico.) de una Diapositiva de título, haga los cambios necesarios en el patrón de títulos (patrón de títulos: diapositiva que almacena información de la plantilla de diseño a la que pertenecen los estilos de las diapositivas de títulos, incluidos las posiciones y los tamaños de los marcadores de posición, diseño de fondo y combinaciones de colores.).
- En el menú Ver, elija Patrón y, a continuación, haga clic en Patrón de diapositivas.
- En las miniaturas situadas a la izquierda, haga clic en el patrón de diapositivas o en el patrón de títulos que desea cambiar. Si no encuentra el patrón de diapositivas que desea cambiar, insértelo.


DISEÑO
Elige el dis
 eño de Imagen y texto, como se muestra en la figura anterior y haz clic en el botón Aceptar.
eño de Imagen y texto, como se muestra en la figura anterior y haz clic en el botón Aceptar.La plantilla de diseño determina el aspecto y los colores de las diapositivas, incluidos el fondo de la diapositiva, los estilos de viñetas y fuentes, el color y el tamaño de las fuentes, la posición del marcador y los distintos acentos del diseño.
Aplique una plantilla en cualquier momento de la creación de la presentación. Si más adelante decide que prefiere utilizar una plantilla de diseño distinta, puede aplicar otra.
Como se ilustra en la imagen, el lugar adonde acudir es el panel de tareas Estilo de la diapositiva. PowerPoint posee muchas plantillas que puede seleccionar. En el panel, elija si desea instalar incluso más plantillas de PowerPoint, o bien, ir directamente a Microsoft Office Online para obtener plantillas adicionales (en la práctica veremos una manera rápida de hacerlo).
Aplicar una plantilla de diseño.
Seleccione una única miniatura de diapositiva en la ficha Diapositivas.
En el panel de tareas Estilo de la diapositiva, haga clic en una miniatura de plantilla para aplicar dicha plantilla a todas las diapositivas.